Connect the IRCCloud (web/mobile) client to a ZNC bouncer that is connected to some IRC network

Introduction
When trying to connect to IRC networks from different devices, there are many options for the client software/program to use.
In this case, there was a stable connection from web application client to the IRC networks through a connection to a pre-configured (ZNC) bouncer with its regular user registered and tested.
But from a mobile device, the setup/configuration could’nt satisfactorily/acceptably be made/done with any of the available apps.
The IRCCloud mobile app option worked just normal, but with the typical instability of the connection.
Then a configuration/setup for/with the www.irccloud.com Web application client to connect to a IRC (ZNC) bouncer was tried, to later reproduce it in a mobile device, and the result was the succesfull connection working/mode/done.
Next are the main instructions to achieve the configuration.
Web
Appropiate configure/setup a (ZNC) bouncer instance and regular user in some VPS or server.
Test if the connection to the (ZNC) bouncer with the user credentials registered can be done/is succesfull; one way to do it is testing the login against the web administrative panel of the (ZNC) bouncer, typically entering the complete/correct URL (with port if needed/necessary) in the address bar of the web browser program/client, then fulfilling the user credentials and log in; again, if the login is successfull/can be done, then these would be the credentials/user-password/data to be utilized/used in the next steps of the setup/configuration.
Log in to the www.irccloud.com account to view the “Join a new network” page:
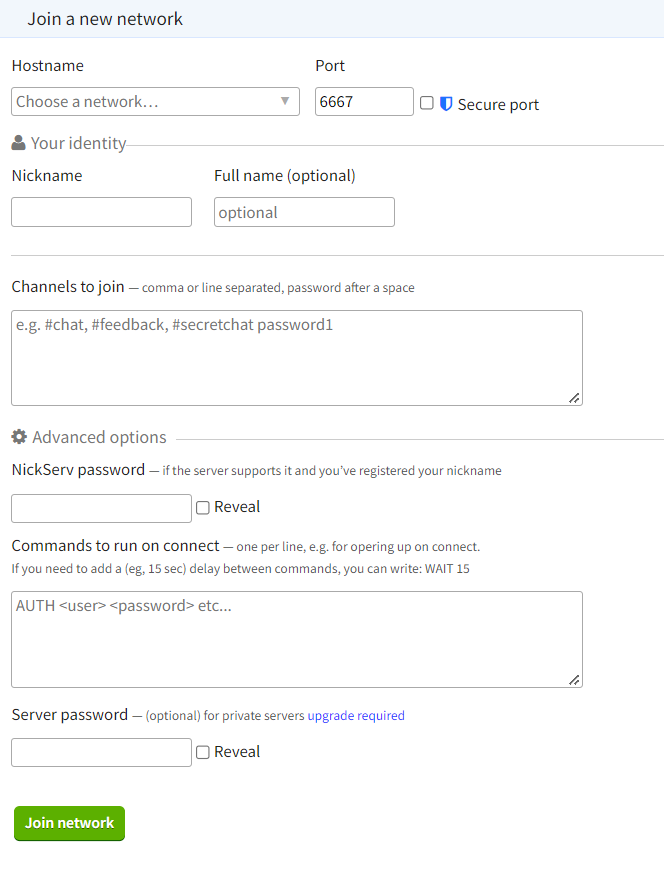
Fulfill the fields with the (ZNC) bouncer data (HostName or IP, Port, NickName, etc.) used and tested before.
When connecting, the web client of IRCCloud would/will throw a message telling “Password required” plus a command to be entered with credentials to continue with the connection.

For now (unless the process is automated in some way, or some “script” technique is used), one must manually type the correct command in the IRCCloud (web/mobile) client interface to be able to establish the connection between the IRCCloud (web/mobile) client and the IRC (ZNC) bouncer.
As seen in the preceeding image, the command is of the form:
/quote PASS <username>:<password>, or /quote PASS <username>/<network>:<password>
After entering the command, if everything that is needed/necessary works right/well, the IRCCloud (web/mobile) client must be connected to the more permanent/stable IRC (ZNC) bouncer server/connection/service.
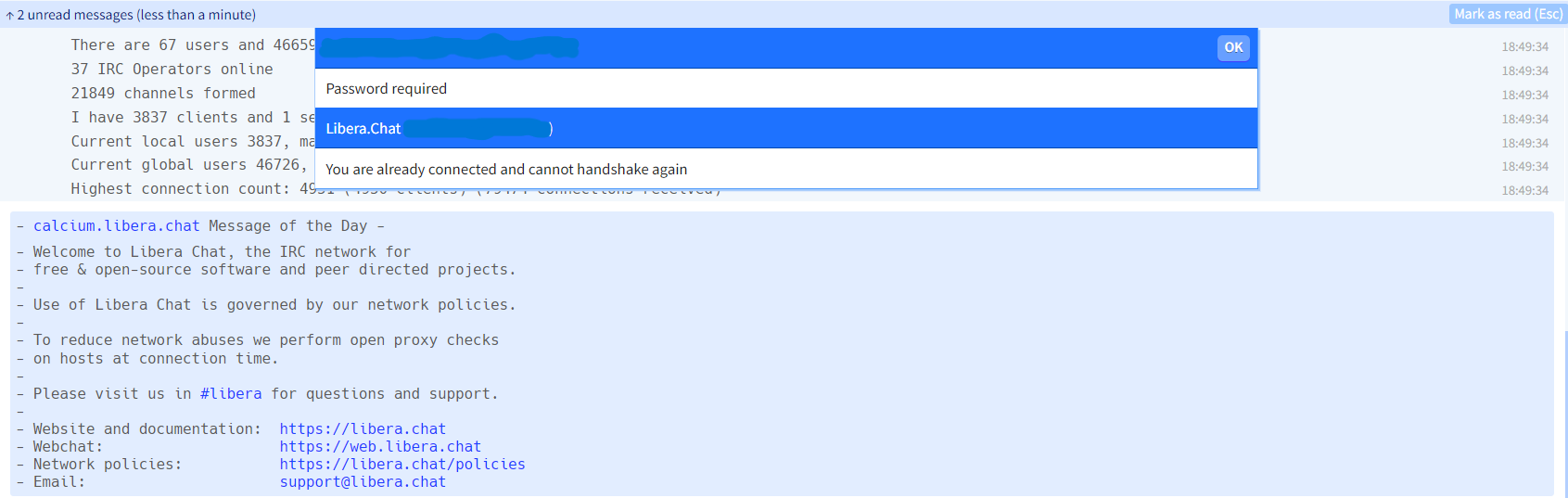
From here, just to chat from this client software configured to use the bouncer.
Mobile
Similar to the web client configuration/setup, once the IRCCloud mobile app is installed, just fulfill the form fields with the data of the pre-configured IRC (ZNC) bouncer.
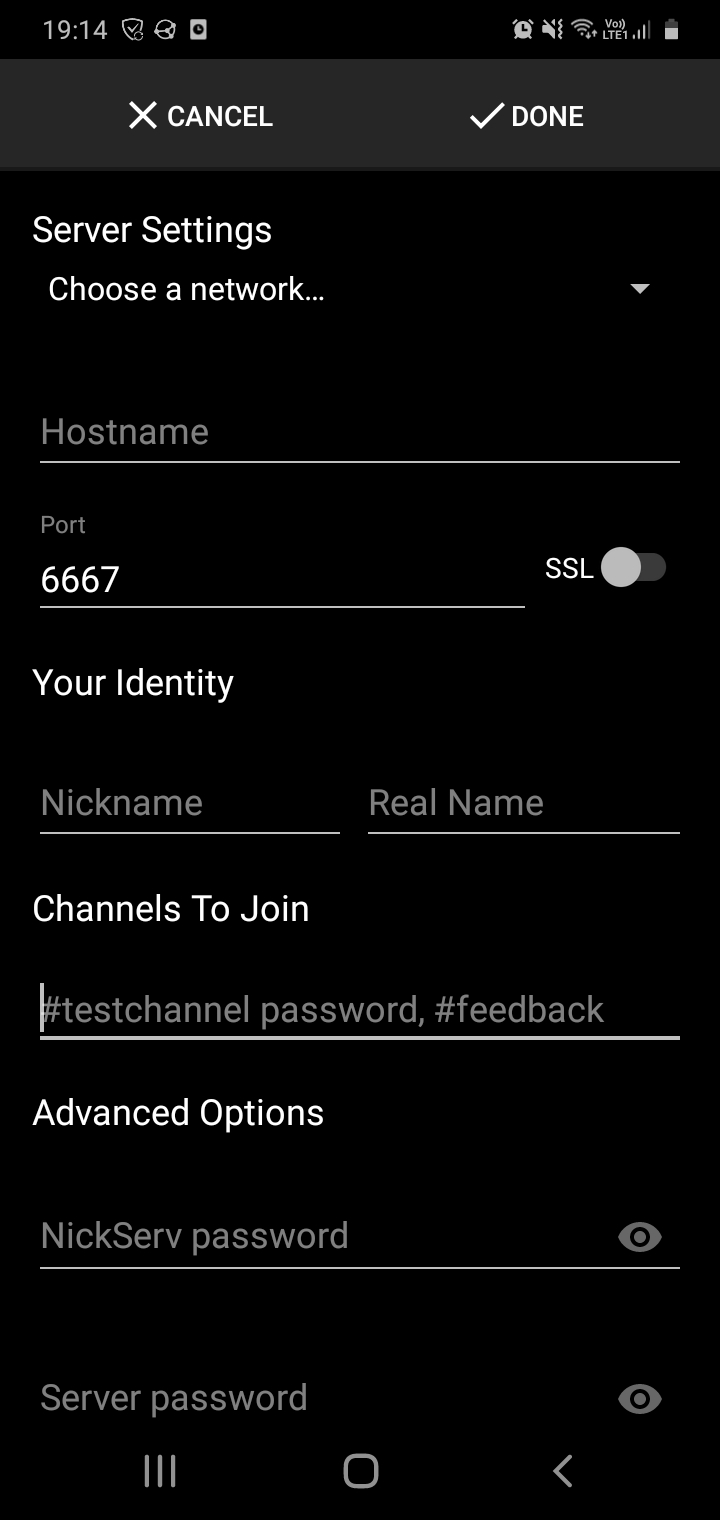
When the mobile app throws the “Password required” popup/modal/message, the analog/similar/correspondent/respective/right/correct command with credentials, as previously rehearsed/tested with the web application client, must be manually typed/entered (unless the process is automated in some way, or some “script” technique is used) to establish the connection between the mobile app client and the (ZNC) bouncer service/connection/server.
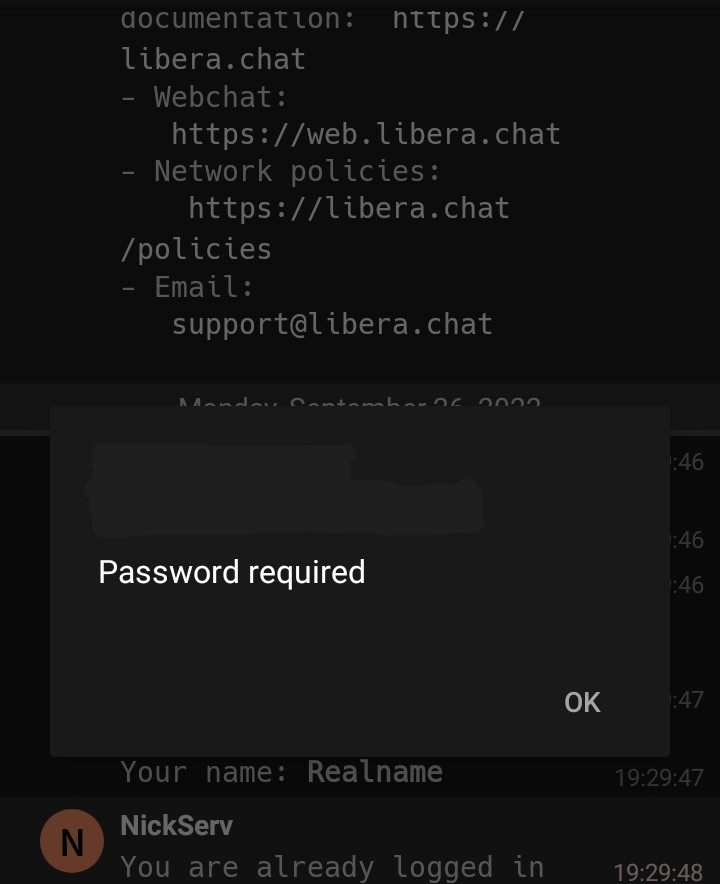
Again, just like for the Web application client, the command is of the form:
/quote PASS <username>:<password>, or /quote PASS <username>/<network>:<password>
If everything what is needed/necessary is fine, the mobile app client must be connected to the IRC network that was pre-configured in the (ZNC) bouncer service/server.
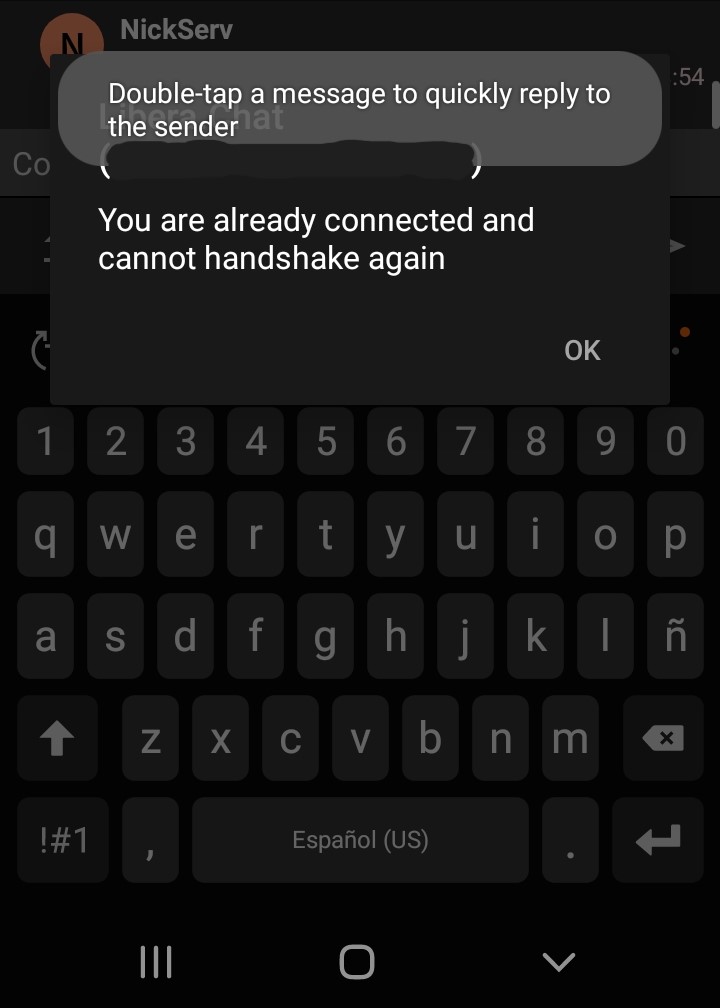
That’s all, from that it is just matter of type the right IRC server commands, to manage nicks, channels, memos and else related.